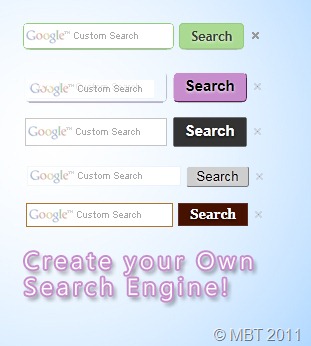This widget pops up a jQuery window containing Facebook likebox as soon as a new visitor arrives. This plugin can be added to both Blogger Blogs and Wordpress. I am using here the same jQuery effect like this one can be widely seen on many blogs now. It will help you increase your Facebook Fans greatly.
This popup appears only once to every new visitor. The ip address of the visitor is stored in browser cookie and as the page loads again the widget wont be called again for the same visitor thus eliminating the chances of bugging regular readers. Because of course it will look weird if the popup appears again and again on every pageview.
It will appear both on homepage and sub pages depending which page the visitor is accessing. I have set the cookie refresh time to 30 days, which means that this lightbox will appear again for the same visitor after 30 days. We can easily set the number of days to prompt the visitors about your Facebook Fan page. Lets get straight to the one step installation process.
Get the more fans to your fanpage blogger by adding a popup facebook like box to your blogspot.By adding this customized widget may know the visitors to know the number of people like your website and join your site directly.To get this widget follow below procedure:-
Features:
1.) Un-Blockable POP-UP By All Browsers.
2.) POP-UP With LightBox Effect.
3.) Close Button Also Included.
4.) Quick To Load And Easy To Install.
5.) Simple And Stylish Design.
How To Add In Blogspot?
2.) Open Your Desire Blog.
3.) Go To Layout.
4.) Click "Add A Gadget" Where You Want To Add It.
5.) Now Scroll To "HTML-JAVASCRIPT"
6.) Click "+" Icon To Add It.
7.) Now Copy The Below Code And Paste It To There.
8.) Leave The Title Empty.
9.) Click Save, Now You Are Done.
How To Add In Website?
1.) Just Go To Your HTML File.
2.) Now Copy The Below Code And Paste It Between <body> </body>.
3.) Save It, Now You Are Done.
<script src='https://ajax.googleapis.com/ajax/libs/jquery/1.6.1/jquery.min.js'></script>
<script src="http://exeideasinternational.googlecode.com/files/jquery.colorbox-min.js"></script>
<script type="text/javascript">
jQuery(document).ready(function(){
if (document.cookie.indexOf('visited=true') == -1)
{
var fifteenDays = 1000*60*60*24*30;
var expires = new Date((new Date()).valueOf() + fifteenDays);
document.cookie = "visited=true;expires=" + expires.toUTCString();
$.colorbox({width:"400px", inline:true, href:"#exestylepopups"});
}
});
</script>
<style type="text/css">
/*
ColorBox v1.3.16
(Copyright (c) 2011 Jack Moore - jack@colorpowered.com)
*/
#colorbox,#cboxOverlay,#cboxWrapper{position:absolute;top:0;left:0;z-index:9999;overflow:hidden}#cboxOverlay{position:fixed;width:100%;height:100%}#cboxMiddleLeft,#cboxBottomLeft{clear:left}#cboxContent{position:relative}#cboxLoadedContent{overflow:auto}#cboxTitle{margin:0}#cboxLoadingOverlay,#cboxLoadingGraphic{position:absolute;top:0;left:0;width:100%}#cboxPrevious,#cboxNext,#cboxClose,#cboxSlideshow{cursor:pointer}.cboxPhoto{float:left;margin:auto;border:0;display:block}.cboxIframe{width:100%;height:100%;display:block;border:0}#cboxOverlay{background:#000;opacity:0.5 !important}#colorbox{box-shadow:0 0 15px rgba(0,0,0,0.4);-moz-box-shadow:0 0 15px rgba(0,0,0,0.4);-webkit-box-shadow:0 0 15px rgba(0,0,0,0.4)}#cboxTopLeft{width:14px;height:14px;background:url(https://blogger.googleusercontent.com/img/b/R29vZ2xl/AVvXsEiz_QQRLK9WE2vc_-8ZvEFqZ3OdIpcRa_OjhD7DUcabUc7ZtSs04bzEhTdeu2UVBlukoasLVf18lIEP7Ap4-AKAStcJzPnv72FHQsoUzMzf-BOsvrMRU1psBsI5Ndq81O7MViIwmgq2KA4/s1600/controls.png) no-repeat 0 0}#cboxTopCenter{height:14px;background:url(https://blogger.googleusercontent.com/img/b/R29vZ2xl/AVvXsEjtvGf8ixrKbictBTLPiwtW8OIFTLgAHe8zK1RHviUzxZv9pxVduPw8440MUUBdwPX5s9IdrgkWcTHrghMaOfbtt24o2Tz-2FqdjOW8LaW1JEPjrOGe9G9jeFgyQf6zeizx7k-P5Pf88Rc/s400/border.png) repeat-x top left}#cboxTopRight{width:14px;height:14px;background:url(https://blogger.googleusercontent.com/img/b/R29vZ2xl/AVvXsEiz_QQRLK9WE2vc_-8ZvEFqZ3OdIpcRa_OjhD7DUcabUc7ZtSs04bzEhTdeu2UVBlukoasLVf18lIEP7Ap4-AKAStcJzPnv72FHQsoUzMzf-BOsvrMRU1psBsI5Ndq81O7MViIwmgq2KA4/s1600/controls.png) no-repeat -36px 0}#cboxBottomLeft{width:14px;height:43px;background:url(https://blogger.googleusercontent.com/img/b/R29vZ2xl/AVvXsEiz_QQRLK9WE2vc_-8ZvEFqZ3OdIpcRa_OjhD7DUcabUc7ZtSs04bzEhTdeu2UVBlukoasLVf18lIEP7Ap4-AKAStcJzPnv72FHQsoUzMzf-BOsvrMRU1psBsI5Ndq81O7MViIwmgq2KA4/s1600/controls.png) no-repeat 0 -32px}#cboxBottomCenter{height:43px;background:url(https://blogger.googleusercontent.com/img/b/R29vZ2xl/AVvXsEjtvGf8ixrKbictBTLPiwtW8OIFTLgAHe8zK1RHviUzxZv9pxVduPw8440MUUBdwPX5s9IdrgkWcTHrghMaOfbtt24o2Tz-2FqdjOW8LaW1JEPjrOGe9G9jeFgyQf6zeizx7k-P5Pf88Rc/s400/border.png) repeat-x bottom left}#cboxBottomRight{width:14px;height:43px;background:url(https://blogger.googleusercontent.com/img/b/R29vZ2xl/AVvXsEiz_QQRLK9WE2vc_-8ZvEFqZ3OdIpcRa_OjhD7DUcabUc7ZtSs04bzEhTdeu2UVBlukoasLVf18lIEP7Ap4-AKAStcJzPnv72FHQsoUzMzf-BOsvrMRU1psBsI5Ndq81O7MViIwmgq2KA4/s1600/controls.png) no-repeat -36px -32px}#cboxMiddleLeft{width:14px;background:url(https://blogger.googleusercontent.com/img/b/R29vZ2xl/AVvXsEiz_QQRLK9WE2vc_-8ZvEFqZ3OdIpcRa_OjhD7DUcabUc7ZtSs04bzEhTdeu2UVBlukoasLVf18lIEP7Ap4-AKAStcJzPnv72FHQsoUzMzf-BOsvrMRU1psBsI5Ndq81O7MViIwmgq2KA4/s1600/controls.png) repeat-y -175px 0}#cboxMiddleRight{width:14px;background:url(https://blogger.googleusercontent.com/img/b/R29vZ2xl/AVvXsEiz_QQRLK9WE2vc_-8ZvEFqZ3OdIpcRa_OjhD7DUcabUc7ZtSs04bzEhTdeu2UVBlukoasLVf18lIEP7Ap4-AKAStcJzPnv72FHQsoUzMzf-BOsvrMRU1psBsI5Ndq81O7MViIwmgq2KA4/s1600/controls.png) repeat-y -211px 0}#cboxContent{background:#fff;overflow:visible}#cboxLoadedContent{margin-bottom:5px}#cboxLoadingOverlay{background:url(https://blogger.googleusercontent.com/img/b/R29vZ2xl/AVvXsEhzyweM5-bylko1MYvpCVhJxVvWlVOGRiyzzb-WnbJosKfIhMzlqCna37l7A2YPFi-TWK38FfY0NlwACWy-Bog4qc786lUiaxhz0ZKqKRuIV-7fVdDa93tV-_mz4p037ownCDdwMsrdeB0/s400/loadingbackground.png) no-repeat center center}#cboxLoadingGraphic{https://blogger.googleusercontent.com/img/b/R29vZ2xl/AVvXsEi1IvcPESW6hPi-PlMeGRs39KNEEa2FfOy5wrOTg140d4HM8_RWrF2DTr5sqJoMQQJaezg3MUJinS0LUqzCjRxuOTt6EWrozaq1s_uGLuqBVlE23e0MXlXqRJYrxLfU_2MMAnskOtZ0ZcE/s400/loading.gif) no-repeat center center}#cboxTitle{position:absolute;bottom:-25px;left:0;text-align:center;width:100%;font-weight:bold;color:#7C7C7C}#cboxCurrent{position:absolute;bottom:-25px;left:58px;font-weight:bold;color:#7C7C7C}#cboxPrevious,#cboxNext,#cboxClose,#cboxSlideshow{position:absolute;bottom:-29px;background:url(https://blogger.googleusercontent.com/img/b/R29vZ2xl/AVvXsEiz_QQRLK9WE2vc_-8ZvEFqZ3OdIpcRa_OjhD7DUcabUc7ZtSs04bzEhTdeu2UVBlukoasLVf18lIEP7Ap4-AKAStcJzPnv72FHQsoUzMzf-BOsvrMRU1psBsI5Ndq81O7MViIwmgq2KA4/s1600/controls.png) no-repeat 0px 0px;width:23px;height:23px;text-indent:-9999px}#cboxPrevious{left:0px;background-position:-51px -25px}#cboxPrevious.hover{background-position:-51px 0px}#cboxNext{left:27px;background-position:-75px -25px}#cboxNext.hover{background-position:-75px 0px}#cboxClose{right:0;background-position:-100px -25px}#cboxClose.hover{background-position:-100px 0px}.cboxSlideshow_on #cboxSlideshow{background-position:-125px 0px;right:27px}.cboxSlideshow_on #cboxSlideshow.hover{background-position:-150px 0px}.cboxSlideshow_off #cboxSlideshow{background-position:-150px -25px;right:27px}.cboxSlideshow_off #cboxSlideshow.hover{background-position:-125px 0px}#mdfb{font:12px/1.2 Arial,Helvetica,san-serif;color:#666}#mdfb a,#mdfb a:hover,#mdfb a:visited{text-decoration:none}.mdbox-title{background:#000;color:#fff;font-size:20px !important;font-weight:bold;margin:10px 0;border:20px solid #ddd;-moz-border-radius:6px;-webkit-border-radius:6px;border-radius:6px;box-shadow:5px 5px 5px #CCC;padding:10px;line-height:25px;font-family:arial !important}
</style>
<div style='display:none'>
<div id='exestylepopups' style='padding:10px; background:#fff;'>
<center><h3 class="mdbox-title">Like SAHI SOFT on Facebook</h3></center><center>
<iframe src="//www.facebook.com/plugins/likebox.php?href=http%3A%2F%2Fwww.facebook.com%2FTriple zee&width=300&colorscheme=light&show_faces=true&border_color=%23ffffff&stream=false&header=false&height=258" scrolling="no" frameborder="0" style="border:none; overflow:hidden; width:300px; height:258px;" allowtransparency="true"></iframe>
</center><p style=" float:right; margin-right:35px; font-size:9px;" >Powered By <a style=" font-size:9px; color:#3B78CD; text-decoration:none;" href="http://sahisoft.blogspot.com/">SAHI SOFT</a></p>
</div></div>
Customization:1.) Replace Triple Zee With Your Facebook Username.2.) It Will Not POP Up Again And Again On Every Reload Or Every Pages. To Review The Widget Just Delete Your Browser Cookies And Refresh The Page To See It Appearing Again.3.) If You Want To Appear This Widget On Every Reload Of Your Visitor On Every Page, Just Change true To false4.) This Widget Will Again POPUP On Your Viewer Desktop After 30 Day If He Is Clearing His Browser Cookies, If You Want To Minimize This Time, Just Change *30 From The Above Code To Your Desire Day With 30.5.) You Can Also Change The Text In Black Bold Text.6.) Save And Done..This Widget is provided by Triple Zee