This is a quick update from Adsense team for all YouTube partners who are using Adsense for monetizing their videos on YouTube.com. YT contains a partner program similar like Adsense which might be used for monetizing your videos on YT.
One may also integrate Adsense account with YouTube to earn money from his/her videos. Before first Apr 2013, the earning from YouTube videos used to display directly in Adsense account, and all YT partners and publishers may see each video impression and click straight in their Adsense account. however from 1st Apr 2013 onwards, Adsense transferred the management to YouTube analytics that is currently answerable for showing all of your earning and clicks etc.
Recently i received some emails and messages from YT partners who are using Adsense on their YT videos. They were asking that their earning isn't shown in Adsense since first Apr, and that i replied them to not worry about this issue, because something was happening Adsense's side I guessed.
Now here is the official update from Adsense's blog, they have stated in a very recent post that the earning from YouTube videos will now be directly displayed in YouTube Analytics. thus you must currently check your each days' earning in your YT analytics.
What can you see currently in your Adsense account?
Moreover Adsense team declared that the payment are going to be posted as same as it was before. and you may be able to see your upcoming Adsense payments in your Google Adsense account, however, only earning reports and clicks are going to be displayed in your YouTube analytics.
You will still be able to see your upcoming payments in your Google AdSense account and will also be able to see all reports in your account including earning from YouTube videos .
Why Adsense Team Did this?
As declared in Adsense statement on their blog, YouTube has improved its Analytics and therefore, the Adsense earning on YouTube videos are currently calculated by the YouTube's team themselves. thus this step is taken to watch the clicks more deeply in order to make the partners financially more stronger. The Adsense blog post may also be read here:
I hope you've understood what the new enhancements were about, but if you have still confusions or questions then do let me know by commenting below this post. Happy Earning with YouTube..! :)
One may also integrate Adsense account with YouTube to earn money from his/her videos. Before first Apr 2013, the earning from YouTube videos used to display directly in Adsense account, and all YT partners and publishers may see each video impression and click straight in their Adsense account. however from 1st Apr 2013 onwards, Adsense transferred the management to YouTube analytics that is currently answerable for showing all of your earning and clicks etc.
Recently i received some emails and messages from YT partners who are using Adsense on their YT videos. They were asking that their earning isn't shown in Adsense since first Apr, and that i replied them to not worry about this issue, because something was happening Adsense's side I guessed.
Now here is the official update from Adsense's blog, they have stated in a very recent post that the earning from YouTube videos will now be directly displayed in YouTube Analytics. thus you must currently check your each days' earning in your YT analytics.
What can you see currently in your Adsense account?
Moreover Adsense team declared that the payment are going to be posted as same as it was before. and you may be able to see your upcoming Adsense payments in your Google Adsense account, however, only earning reports and clicks are going to be displayed in your YouTube analytics.
You will still be able to see your upcoming payments in your Google AdSense account and will also be able to see all reports in your account including earning from YouTube videos .
Why Adsense Team Did this?
As declared in Adsense statement on their blog, YouTube has improved its Analytics and therefore, the Adsense earning on YouTube videos are currently calculated by the YouTube's team themselves. thus this step is taken to watch the clicks more deeply in order to make the partners financially more stronger. The Adsense blog post may also be read here:
I hope you've understood what the new enhancements were about, but if you have still confusions or questions then do let me know by commenting below this post. Happy Earning with YouTube..! :)









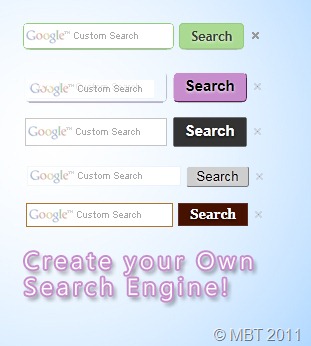






 This is how you can get a verified Paypal account in unsupported countries for free.
This is how you can get a verified Paypal account in unsupported countries for free.













